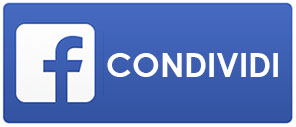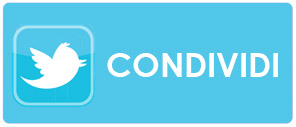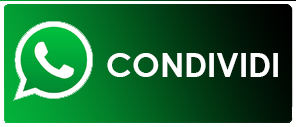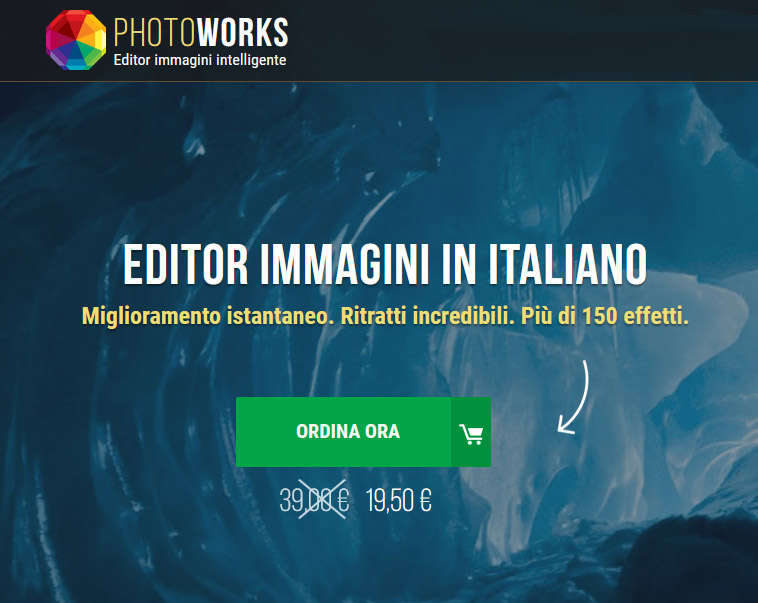Attenzione I moduli per le segnalazioni sono NUOVAMENTE raggiungibili.
BatchPhoto 5

Introduzione
BatchPhoto 5 è un editor di immagini (disponibile sia per Mac che per Windows) con un'interfaccia molto intuitiva pensato per automatizzare al meglio quelle azioni ripetibili come il ridimensionamento, la conversione, il ritaglio, l'applicazione di un testo o una di una data etc..
Come lascia intuire il nome del software, il punto di forza sta proprio nella possibilità di applicare effetti e modifiche ad un intero gruppo di immagini con una sola operazione. Attenzione però: non si tratta del solito programmino per le operazioni in batch ma di un software specifico evoluto che offre davvero tante funzioni e consente una migliore personalizzazione e ottimizzazione del proprio lavoro anche grazie al supporto per CPU multi-core. E non è un caso se tra i clienti di Bits&Coffee, la società che produce BatchPhoto 5, ci sono aziende e gruppi del calibro di Tesla, Sun, Intel, Cisco e 20th Century Fox!
Il software è a pagamento (sono disponibili tre versioni, Home ($29.95), Pro ($49.95) ed Enterprise ($129.95)), ma per capire se può fare al caso tuo, puoi scaricare una versione di prova, raggiungibile direttamente dalla home del sito ufficiale www.batchphoto.com/it/index.html. La versione Pro offre il supporto per il caricamento FTP, mentre la versione Enterprise, include la funzione Monitor per l'analisi di cartelle sul computer/rete o su account FTP alla ricerca di immagini nuove e l'elaborazione automatica delle stesse. Inoltre le funzioni più avanzate hanno, rispetto alla versione Home, molti più filtri a disposizione (questo il link con tutte le differenze: www.batchphoto.com/it/comparison.html ). Il software è in continuo sviluppo (qui la lista con le novità della versione 5 www.batchphoto.com/version-history.html).
Io ho provato BatchPhoto 5, in versione Enterprise beta (il programma mi è stato fornito gratuitamente da Bits&Coffee affinché lo testassi), su un sistema portatile Windows non recente, mentre avevo altre operazioni in corso, e devo dire che ha eseguito diverse operazioni in batch in maniera molto fluida e rapida.
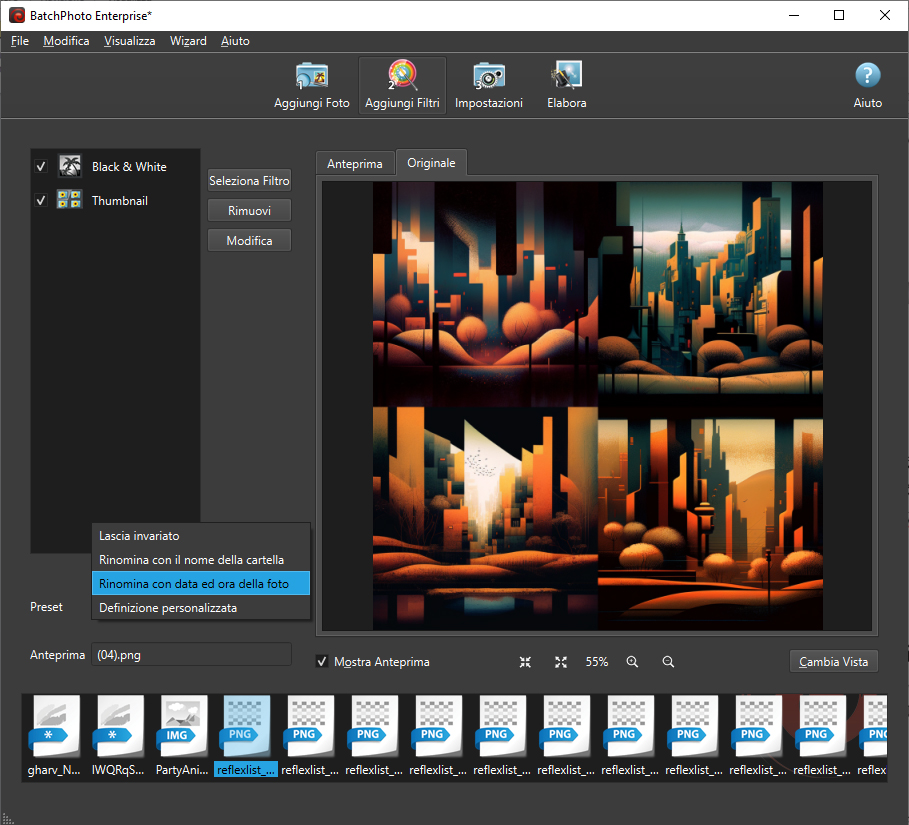
L’installazione e l’interfaccia
Ma cominciamo a descrivere il software e la sua esperienza d’uso. Una volta installato e lanciato, BatchPhoto 5 si presenta con un’interfaccia essenziale il cui cuore sta in quattro grossi pulsanti - Aggiungi foto, Aggiungi filtri, Impostazioni, ed Elabora - posizionati al centro nella parte alta della schermata, con cui è possibile eseguire tutte le operazioni più importanti e spostarsi da una parte all’altra nel flusso di lavoro.
La disposizione non è casuale ma “filosofica”: si tratta infatti di una scelta precisa per facilitare il lavoro dell’utente che in questo caso non si perde in mille opzioni, box e schede ma al contrario è ben guidato nel proprio flusso di lavoro. E del resto BachPhoto5 lo dice pure chiaramente: all’avvio infatti un box informa che “l’interfaccia di BachPhoto è pensata come una procedura in tre fasi in modo che sia sufficiente seguire i passi predefiniti nell’ordine per modificare le foto!”
Nota di merito: prima di chiudere questo box, BachPhoto5 ci informa che sono disponibili una presentazione e diverse videoguide su come usare il programma! Non male.
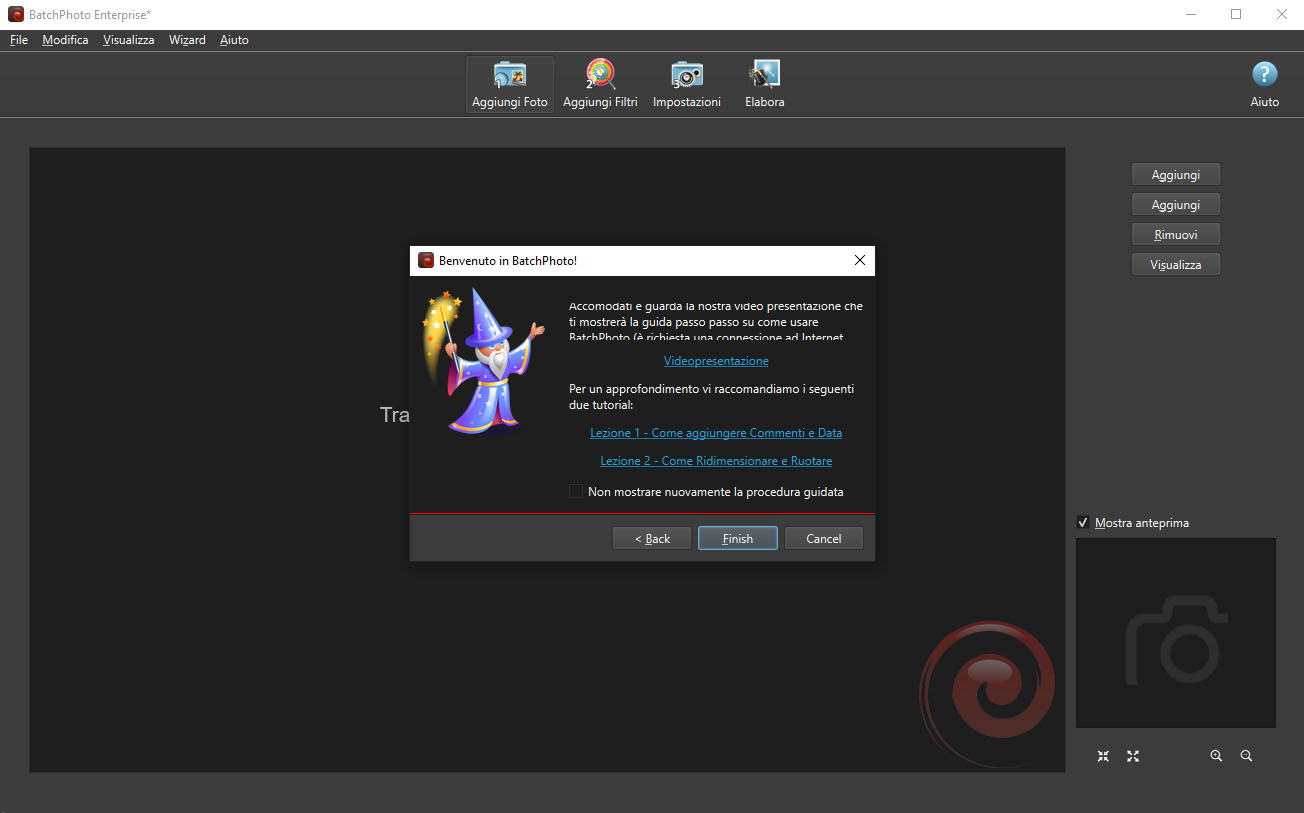
Come lavora BachPhoto 5
Come detto in precedenza, BachPhoto 5 ruota attorno ai quattro grossi pulsanti posizionati in alto che scandiscono e guidano le fasi di lavoro del fotografo. Vediamoli un po’ più da vicino per capire in pratica come procedere.
1. Aggiungi foto
Avviato il programma e chiuso il box di dialogo iniziale, ci si trova nella schermata Aggiungi foto - richiamabile in seguito dal pulsante omonimo, contraddistinto anche dal numeretto 1, il primo dei 4 posizionati in alto. La schermata presenta sulla destra ulteriori quattro pulsanti (Aggiungi, Aggiungi, Rimuovi e Visualizza) e un box per visualizzare l’anteprima. Il primo pulsante Aggiungi, serve a selezionare una singola immagine o un gruppo di immagini, il secondo permette di selezionare un’intera cartella - con l'utilissima possibilità di pincludere anche le sottocartelle ed effettuare una ricerca; il terzo e il quarto servono rispettivamente per rimuovere e visualizzare le foto precedentemente selezionate.
Il secondo pulsante Aggiungi, quello che permette di selezionare un’intera cartella, è sicuramente il più interessante ed è quello che si userà di più. Del resto è logico perché è quello che permette di risparmiare più tempo, per esempio importando in blocco le foto presenti su una scheda di memoria (ma non necessariamente; si possono importare foto da qualsiasi supporto).
Per selezionare le foto su cui si intende lavorare ci sono diverse possibilità: è infatti possibile anche trascinare le foto nel centro della schermata.
2. Aggiungi Filtri
La schermata Aggiungi filtri rappresenta il cuore del programma. Presenta solo tre pulsanti sulla sinistra – Seleziona Filtro, Rimuovi e Modifica – e una grossa area di lavoro centrale dominata da due schede (tab) – Anteprima e Originale - ma con questi si può fare tutto.
Infatti cliccando su Seleziona Filtro si accede ad un grosso box in cui è possibile scegliere gli effetti da applicare in batch alle foto. Il nome “Seleziona filtro” è forse un po' riduttivo perché non si hanno a disposizione solo dei filtri veri e propri ma tutta una serie di strumenti ideati per soddisfare le esigenze di chi deve importare velocemente foto dalla propria fotocamera (ma non solo) applicandovi velocemenet le prime modifiche.
Gli “effetti” sono tantissimi – inutile citarli tutti - e sono suddivisi in 6 comode categorie: Annotazioni, Trasformazione, Ritocco, Applichi Fx, Decorare e Tutti i Filtri, che, come si intuisce facilmente, raccoglie tutti i filtri delle sezioni precedenti.
Tra i filtri troviamo tutto ciò che ci si aspetta come Comment, Data, Watermark-Text, Watermark-Logo, Watermark-Mask, Rotate, Color Replace, Crop, Flip, Resize, Resize Advanced, Roll, Rotate, Thumbnail, Riduzione rumore, Black & White, Simple Border, Vintage Frame e anche qualche sorpresa come alcuni particolari filtri automatici (ruota, ritaglia, contrasto, gamma e livelli) che permettono un ulteriore risparmio di tempo.
Particolarmente evoluto anche il sistema con cui ridenominare i file raggiungibile da uno specifico pulsante nella zona bassa a sinistra indicato come Preset. Davvero molto completo!
3. Impostazioni
La schermata Impostazioni è molto semplice ma davvero completa: c’è veramente tutto quello che serve. C’è la possibilità di scegliere la destinazione e c’è la possibilità di salvare i file in un formato specifico.
Entrambe le impostazioni non sono banali. Tra le destinazioni infatti c’è la possibilità di scegliere di caricare tutto il lavoro in FTP su un server esterno, un’opzione molto comoda per chi lavora in team (funzione disponibile per le versioni Pro ed Enterprice), mentre per quanto riguarda il salvataggio dei file la cosa bella è che si hanno a disposizione decine e decine di formati in modo da soddisfare un po’ tutte le esigenze!
4. Elabora
L’ultimo pulsante, Elabora, permette invece di avviare il processo di elaborazione. Qui non c’è molto da fare a parte confermare la scelta!
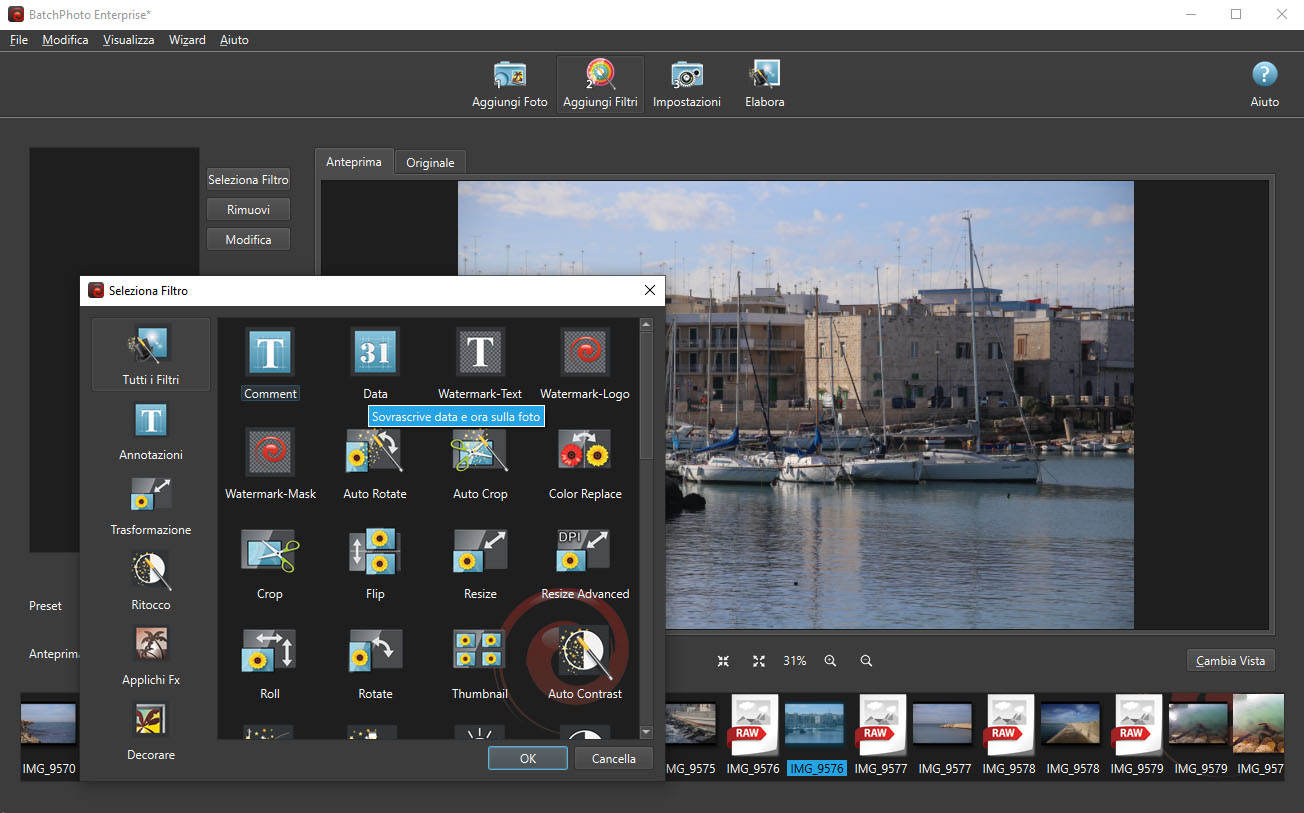
Com’è andata la prova sul campo
La prova sul campo è andata molto molto bene. Come detto ho effettuato le prime semplici prove con il PC che nel frattempo era impegnato anche in altro e il risultato è stato buono. In un secondo test ho caricato in una cartella 250 foto, con diversi formati e diverse estensioni – JPG, PNG, PSD e ovviamente RAW - per un totale di circa 3,8GB e anche in questo caso non ci sono stati problemi.
Il terzo test è stato effettuato applicando 7 filtri ad una cartella contenente 141 file (JPG e RAW) per un totale di 1,5 GB e il risultato è stato perfetto. Infine ho eseguito un ultimo test inserendo un ottavo filtro, aggiungendo alla cartella precedente una nuova cartella e portando le foto ad un totale di 320. Il risultato è stato ottimo. E la cosa bella è che gli ultimi due test sono stati effettuati con cartelle posizionate su un disco esterno raggiungibile dal mio PC via wifi… un fattore che, a volte, ha messo in crisi i software!
Particolarità
Tra le varie caratteristiche interessanti ho trovato molto comoda la possibilità di salvare e richiamare un profilo personalizzato. In questo modo, creando un profilo con le operazioni che normalmente si effettuano più spesso, il lavoro risulta ulteriormente velocizzato.
Per esempio se normalmente, dopo una sessione di scatti, si è soliti ridimensionare, applicare i livelli automatici e inserire un piccolo logo, basta creare la sequenza di operazioni, salvarla in un profilo (File > Salva Profilo) e richiamarla all’occorrenza dal menù Wizard (Wizard > Seleziona Profilo). La cosa bella è che, all’occorrenza, al profilo caricato si potrà aggiungere qualsiasi altro effetto che dovesse servire magari solo per una volta.
Molto comoda anche la possibilità di lavorare su foto di dimensioni e orientamenti diversi! Per farlo è sufficiente avere l'accortezza di aggiungere prima il filtro Resize per ridimensionare tutte le foto alle stesse dimensioni e se le foto hanno un orientamento distinto (alcune sono in formato orizzontale e altre in formato verticale), aggiungere il filtro Auto Rotate prima di altri filtri.
Di rilievo, anche la funzione Monitor (disponibile solo per la versione Enterprise), che consente di controllare periodicamente il contenuto di una o più cartelle specificate e se vengono aggiunte nuove immagini, elaborarle automaticamente. Questo è particolarmente utile per chi deve raccogliere tante immagini provenienti da fotografi diversi in momenti diversi e automatizzare il processo di elaborazione. Un approccio estremamente conveniente che permette di risparmiare tanto tempo! Questa funzione è davvero potente. Per descriverla bene ci vorrebbe un articolo specifico. Il consiglio è quello di guardare il videotutorial dedicato: https://www.batchphoto.com/support.html?tab=2&s=5_beta&l=welcome#monitor È sicuramente tempo speso bene.
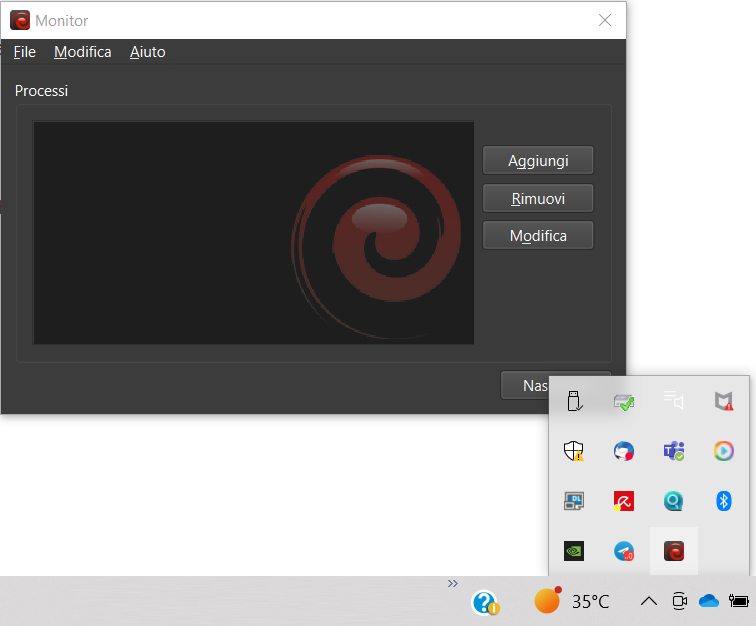
Conclusioni
Sebbene siano disponibili programmi concorrenti anche in versione gratuita, BatchPhoto si dimostra molto più avanzato ed efficiente. Chi non ha tempo da perdere ne valuterà sicuramente l'acquisto. È ovvio quindi che, alla luce di quanto detto, non si può che ritenere BatchPhoto 5 un ottimo prodotto.
Prima di chiudere due parole su Bits&Coffee
Bits&Coffee è un azienda di software che sviluppa in proprio diversi prodotti e applicazioni: BatchPhoto per Windows e Mac, PhotoMarks per iPhone, Windows e Mac, VideoCollage per iPhone e Mac e ActivityTracker, un'app contapassi per iPhone e Android.
Disclaimer. Reflexlist.com non e' legato in nessun modo ai concorsi, agli eventi, alle mostre, ai corsi e ai workshop segnalati e ai loro organizzatori, pertanto declina qualsiasi responsabilita' e non rispondera' a comunicazioni riguardanti eventuali irregolarita'.
Questo sito web non rappresenta una testata giornalistica, viene aggiornato senza alcuna periodicità fissa ed i contenuti sono frutto ed espressione della volontà personale degli utenti.
Questo sito non fornisce alcuna garanzia sull' accuratezza e completezza dei contenuti riportati e si riserva il diritto di modificare ed aggiornare dette informazioni senza preavviso alcuno.