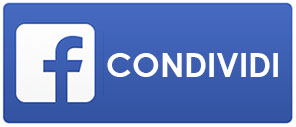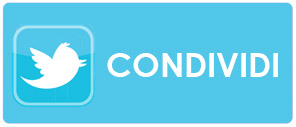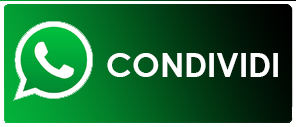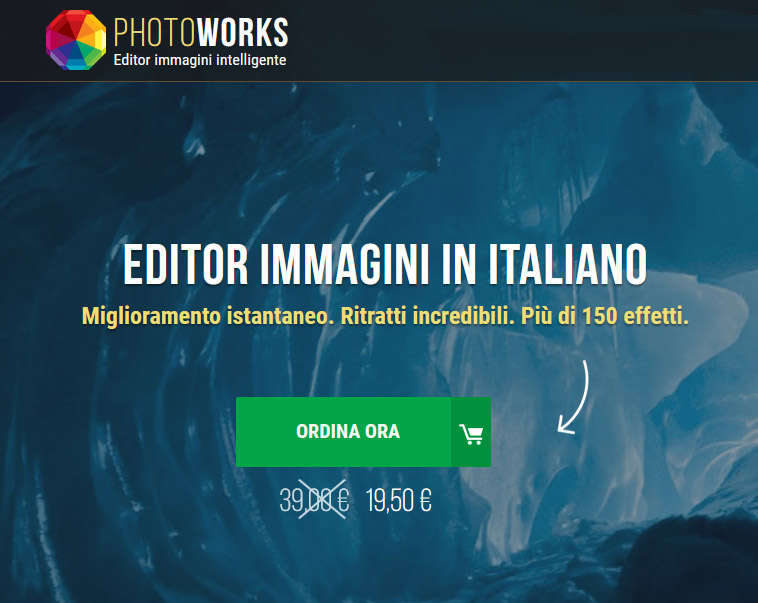Attenzione I moduli per le segnalazioni sono NUOVAMENTE raggiungibili.
PhotoMarks, applicare watermark in modo semplice e veloce

Introduzione
PhotoMarks è un editor di immagini molto snello progettato per semplificare automatizzare, velocizzare e personalizzare gli interventi che richiedono l’applicazione di filigrane, loghi e testi sulle foto e offrire contemporaneamente la possibilità di eseguire alcune semplici azioni di fotoritocco come, per esempio, il ridimensionamento, la conversione, il ritaglio e l'applicazione di cornici. Il tutto in modalità batch.
PhotoMarks è stato sviluppato da Bits&Coffee, la stessa azienda che produce BatchPhoto (di cui ho parlato qui), e di quest’ultimo può essere considerato a tutti gli effetti il fratello più piccolo. Infatti da questo eredita l’impostazione generale e alcune funzioni avanzate ma, mentre BatchPhoto si presenta come un programma molto strutturato, PhotoMarks è mirato ad ottenere modifiche legate a filigrane e loghi avendo come punti di forza la semplicità e la velocità.
PhotoMarks è disponibile per entrambe le piattaforme, Mac e Windows, in un’unica versione al prezzo di $29,95. Una versione di prova è scaricabile direttamente dal sito ufficiale photomarks.app. Il software è disponibile anche per i dispositivi mobili.

Interfaccia
L'organizzazione dell'interfaccia di PhotoMarks segue una logica precisa che mira a semplificare il lavoro dell'utente, guidandolo nel proprio flusso di lavoro.
Una volta installato e avviato, il programma si presenta con un'interfaccia essenziale (sebbene dalla grafica un po' datata), il cui nucleo, esattamente come per BatchPhoto, è rappresentato da quattro pulsanti principali - Aggiungi foto, Aggiungi filtri, Impostazioni ed Elabora - posizionati al centro nella parte superiore dello schermo. I primi tre pulsanti danno accesso ad altrettante schermate mentre l'ultimo serve a far partire l'elaborazione.

Come funziona
Come già detto, per usare Photomarks è sufficiente affidarsi ai quattro pulsanti principali (e alle tre schermate) e seguire in sequenza le indicazioni suggerite.
1. Aggiungi Foto
Una volta avviato il programma, ci si trova nella schermata "Aggiungi Foto" con quattro pulsanti rettangolari a destra (Aggiungi, Aggiungi, Rimuovi, Visualizza) e un box per l'anteprima. Il primo pulsante consente di selezionare immagini singole o gruppi, il secondo permette di scegliere un'intera cartella (utile per risparmiare tempo), mentre il terzo e il quarto servono per rimuovere e visualizzare le foto selezionate. È possibile trascinare le foto direttamente nell'area di lavoro. Fatto questo si dovrà passare alla seconda schermata. Il tutto è molto chiaro ma, per la serie “meglio abbondare con le indicazioni” , lo stesso programma mostra, per alcuni secondi, attraverso una nuvoletta stile fumetto, l’indicazione di come andare avanti.
2. Aggiungi Filtri
La seconda schermata è "Aggiungi Filtri" ed è la parte centrale del programma. Presenta tre pulsanti (Seleziona Filtro, Rimuovi, Modifica), un’anteprima molto funzionale e alcuni box e caselle per gestire alcuni parametri di controllo.
Cliccando su "Seleziona Filtro," si accede ad un box per scegliere gli effetti da applicare. Anche per PhotoMarks, così come per BatchPhoto, i filtri sono organizzati in comode categorie, ossia “Tutti i filtri”, “Masks”, Decorare” e “Trasformazione”. Qui emerge tutta la differenza tra i due programmi in quanto i filtri a disposizione di PhotoMarks sono essenziali, in linea con lo scopo del software. Tra i filtri a disposizione ci sono quelli che permettono di applicare testi e loghi (di cui riparleremo a breve), ritagliare le foto, ruotarle, ridimensionarle, e altro ancora.
È importante sottolineare la capacità di PhotoMarks di applicare contemporaneamente due o più effetti. Ad esempio, è possibile decidere di aggiungere un watermark e ridimensionare le foto in un'unica operazione, o combinare l'inserimento di testo, di una cornice e la rotazione delle immagini. Questa caratteristica permette di risparmiare molto tempo.
Prima di passare oltre però, voglio soffermarmi di più sulla funzione principale, ossia quella che permette di applicare watermark. Se si sceglie di inserire un logo, si accede a una schermata che consente di selezionare il logo desiderato (tramite il pulsante "sfoglia") ma anche di manipolarlo con facilità con opzioni come il posizionamento, il ridimensionamento e la rotazione. Addirittura si può applicare anche un'ombra e un tratto esterno (una sorta di cornice). È veramente facile farlo e queste scelte possono essere operate con facilità anche da chi non dispone di competenze particolari nel campo della grafica e del fotoritocco.
3. Impostazioni
La terza schermata è quella chiamata "Impostazioni" ed è quella che permette di scegliere le opzioni relative al salvataggio dei file. Qui sarà possibile scegliere dove salvare il lavoro (quanto è comoda l’opzione “Crea una sottocartella nella cartella delle foto originali”!!!) ed eventualmente cancellare i file originali al termine dell’esecuzione.
Anche questa schermata è molto semplice ma non per questo povera. È anzi completa, e presenta qualche chicca (mutuata da PhotoBatch Pro) come la funzione che consente di scegliere il formato di salvataggio dei file e la possibilità di caricare il lavoro su un server FTP esterno.
4. Elabora
Il pulsante "Elabora" serve invece ad avviare il processo di elaborazione. In questa fase l'utente deve semplicemente confermare la scelta effettuata. Non c’è una schermata specifica ma solo un box di tipo pop-up che informa dell’avanzamento dello stato del lavoro.
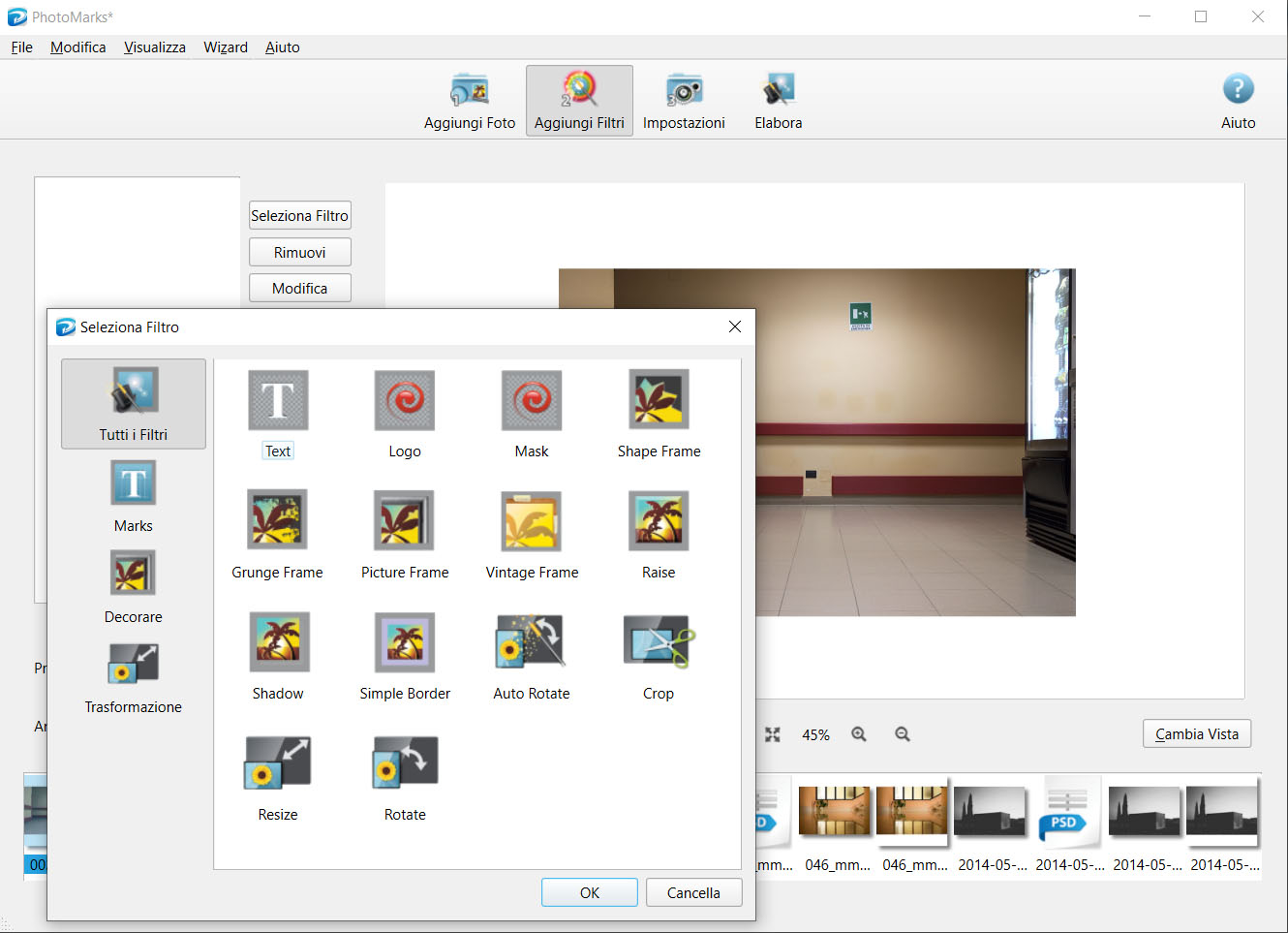
Com’è andata la prova sul campo
La prova sul campo, eseguita su un sistema Windows, è stata positiva. Ho effettuato diversi test prima con 100, poi con 251 foto - circa 4,7 GB!!! - con formati ed estensioni differenti (JPG, PNG, PSD e RAW) senza riscontrare alcun problema.
Ho applicato con successo diversi filtri e ho eseguito i test utilizzando cartelle posizionate su un disco esterno senza mai riscontrare problemi. Il programma non si è mai piantato e ha eseguito quanto richiesto con grande fluidità.

Conclusioni
In definitiva posso affermare che PhotoMarks è un programma valido e mantiene quello che promette.
Chi ha apprezzato BatchPhoto troverà in PhotoMaker un’alternativa interessante soprattutto se, pur essendo attirato da funzioni avanzate come il caricamento in FTP, il supporto multi-core (per accelerare il processo) e la possibilità di salvare le proprie impostazioni come profili per riutilizzarli in seguito, non è interessato alla molteplicità di filtri ed effetti offerti da quello.
Coloro che desiderano un programma per inserire e personalizzare testo e loghi e apprezzano la velocità e la semplicità valuteranno sicuramente l’acquisto di PhotoMaker.
Qualche parola su Bits&Coffee.
Bits&Coffee - che ringrazio per la licenza donatami grazie alla quale è stato possibile eseguire il test - è un'azienda specializzata nello sviluppo di diversi prodotti e applicazioni software, tra cui BatchPhoto per Windows e Mac, PhotoMarks per iPhone, Windows e Mac, VideoCollage per iPhone e Mac e ActivityTracker, un'app contapassi disponibile su iPhone e Android.
Disclaimer. Reflexlist.com non e' legato in nessun modo ai concorsi, agli eventi, alle mostre, ai corsi e ai workshop segnalati e ai loro organizzatori, pertanto declina qualsiasi responsabilita' e non rispondera' a comunicazioni riguardanti eventuali irregolarita'.
Questo sito web non rappresenta una testata giornalistica, viene aggiornato senza alcuna periodicità fissa ed i contenuti sono frutto ed espressione della volontà personale degli utenti.
Questo sito non fornisce alcuna garanzia sull' accuratezza e completezza dei contenuti riportati e si riserva il diritto di modificare ed aggiornare dette informazioni senza preavviso alcuno.