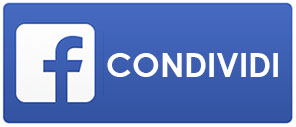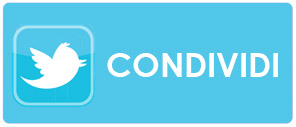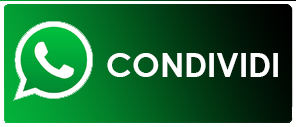Attenzione I moduli per le segnalazioni sono NUOVAMENTE raggiungibili.
Come convertire una foto a colori in Bianco e Nero

Un’immagine in bianco e nero non è “un’immagine senza colori” ma una realtà specifica che va pensata come tale. Attualmente sono pochissime le macchine digitali che producono "file in bianco e nero" ed è quindi molto importante saper trasformare nel modo più appropriato un'immagine a colori in una in bianco e nero. La ricetta perfetta non esiste perché ogni fotografo ha un fine e uno stile dverso ed ogni file/foto si presta ad un intervento piuttosto che ad un altro; l'ideale quindi è conoscere quanti più modi possibile per scegliere poi quello più appropriato. Questa breve guida ve ne propone alcuni.
[1] Togli saturazione. La prima, la più semplice tecnica di conversione consiste nell’utilizzare il comando Immagine > Regolazioni > Togli saturazione. Il metodo è semplicissimo [da tastiera: ctrl+shift+u] e si rivolge soprattutto a chi non ha molto tempo, ma francamente, non è difficile ottenere di meglio.

[2] Scala di grigio. Per un intervento più efficace si può utilizzare il metodo “Scala di grigio” (raggiungibile dal menù Immagine > Metodo> Scala di grigio) abbinato a qualche piccolo intervento di correzione per migliorare la resa dell’immagine che potrebbe apparire un po’ piatta. Correzione che può essere effettuata schiarendo un po’ i toni medi con il comando “Valori tonali” o "Livelli" nelle versioni più vecchie di Photoshop (raggiungibile dal menù Immagine > Valori tonali) spostando il cursore centrale un po’ a sinistra; attenzione inoltre a non spostare troppo verso il centro le freccette bianca e nera presenti all'estemità; nell'esempio abbiamo spostato i cursori verso il centro fino ad ottenere 10 e 240 ed in genere, è più che sufficiente.
In questa fase è bene controllare che l’istogramma sia buono e che l’immagine presenti l’intera gamma di toni; il grafico dovrebbe presentarsi continuo (come l'esempio) da destra a sinistra mentre in caso contrario si presenta con una serie di linee verticali non collegate tra di loro o spostato a destra o a sinistra. Chi vuol potrà aumentare leggermente il contrasto utilizzando il comando “Luminosità/Contrasto”, raggiungibile sempre dal menù Immagine > Regolazioni > Luminosità/Contrasto, e trascinando il cursore del contrasto un po’ sulla destra. Attenzione che il sistema "Scala di grigi", al contrario del precedente, agisce su tutti i livelli dell'immagine.


[3] Metodo LAB. Un altro metodo, un po’ più raffinato, che produce immagini nette dai neri profondi, è il cosiddetto metodo LAB. Aperta l’immagine, è necessario unire i livelli e selezionare “Colore Lab” dal menù Immagine > Metodo > Colore Lab. Successivamente si deve selezionare il canale “Luminosità” nella palette dei canali in basso a destra e verificare che il livello appaia in bianco e nero. A questo punto si dovrà eliminare il “canale a” e il “canale alfa 2” (che si sarà creato in conseguenza) e successivamente, per ottenere un file JPG, convertire il tutto utilizzando il comando Immagine > Metodo > Scala di grigio. I più pignoli a questo punto potranno procedere come visto in precedenza controllando l’istogramma ed eventualmente il contrasto. Attenzione, anche il sistema "Metodo Lab" agisce su tutti i livelli dell'immagine.

[4] Mappa sfumatura. Un altro sistema rapido ma "corposo" consiste, semplicemente, nell’aggiunta di un livello di regolazione “Mappa sfumatura”.
Il percorso da seguire à Livelli > Nuovo livello di regolazione > Mappa sfumatura. Attenzione ad avere come colore di primo piano il nero e come colore di sfondo il bianco.

[5] Miscelatore canale. Questo tipo di conversione si ottiene selezionando Immagine > Regolazioni > Miscelatore canale e spuntando sul box di controllo apposito l'opzione “monocromatico”. Il vantaggio di questo sistema sta nel poter regolare a piacimento l'apporto dei tre canali RGB in modo da dare "più peso" all'uno o all'altro. In pratica, considerando che colori contrastanti possono avere la stessa luminosita’, e che quindi in una normale conversione diventerebbero di un grigio quasi uniforme, si utilizza questo sistema per dare un peso maggiore ad un canale piuttosto che ad un altro per evitare l'amamsso grigio uniforme. Attenzione a far sì che la somma dei valori dia sempre 100 (o giù di lì) in modo da non ritrovarvi con aree "bruciate" o "bucate". Da menzionare anche la presenza di una serie di “preset” che permettono di simulare l’uso dei filtri associati un tempo alle pellicole bianco e nero.




[6] Curve di viraggio. Questo metodo è più articolato degli altri, ma è molto potente. Si parte creando un livello di regolazione "Curve" e sopra di questo, un livello di regolazione “Bianco e nero”. Per effetti incisivi basta regolare il livello "Curve" su "Auto" e spostare il selettore del rosso del livello "Bianco e Nero" leggermente più a sinistra.


[7] Metodo calcoli. Si tratta di un metodo molto complesso che offre una marea di opzioni; per alcuni è un vero must, ma richiede una grande conoscenza dei metodi di fusione per essere padroneggiato. Per convertire un'immagine con "Calcoli" bisogna selezionare Immagine > Calcoli e giocare con il relativo box di controllo selezionando il metodo di fusione che offre il risultato più interessante. Effetti differenti si ottengono combinando il metodo di fusione con tutti gli altri parametri (tra cui "Opacità"),

[8] Metodo Russel Brown. Questa tecnica è utile quando l'immagine di partenza è particolarmente ricca di colori. Si tratta di un sistema molto semplice che simula il funzionamento di una macchina fotografica caricata con una pellicola boanco/nero e dei filtri "analogici". I passaggi sono solo tre:
1. Si comincia creando un nuovo livello di regolazione "Tonalità/Saturazione" ( Livello > Nuovo livello di regolazione > Tonalità/saturazione) impostando "colore" come metodo di fusione e lasciando invariate le impostazioni di tonalità/saturazione/luminosità; chiameremo questo livello "Filtro".
2. Fatto questo si ripete l'operazione creando un nuovo livello di regolazione sopra al primo, senza modificare il metodo di fusione, ma impostando la saturazione su 0; chiameremo questo livello "Pellicola".
3. A questo punto basterà aprire il livello "Filtro" e muovere i selettori triangolari per ottenere degli effetti personalizzati.

[8] Metodo di Gorman-Holbert. Si tratta di un metodo interessante perché permette di ottenere facilmente anche dei duotone (immagini virate) ed è facilmente automatizzabile con un’azione. I passi da seguire sono i seguenti:
1. Convertire l’immagine in Lab tramite il menu Immagine > Metodo > Colore Lab.
2. Nel pannello Canali, cliccare sul canale "Luminosità", selezionandolo.
3. Convertire il canale Luminosità di Lab in scala di grigio attraverso Immagine > Metodo > Scala di grigio. Alla richiesta relativa all’eliminazione degli altri canali, cliccare su OK.
4. Dopo aver posizionato il puntatore del mouse sul canale L (che adesso dovrebbe chiamarsi "grigio") fare Ctrl-Click (su PC) o Cmd-Click (su Mac) per caricare una selezione.
5. Invertire la selezione tramite Selezione > Inversa.
6. Mantenendo la selezione attiva, selezionare Menu Immagine > Metodo > Colore RGB.
7. Creare un livello di regolazione "Tinta unita". Nel selettore colore di Photoshop che si aprirà inserire i valori che si desiderano; questo è il punto in cui decidere l’eventuale viraggio dell’immagine. Per un’immagine in bianco e nero si può inserire 128 in tutti e tre i canali RGB.
8. Modificare il metodo di fusione del livello Tinta unita in Moltiplica.
Nota: Le informazioni originali su questo metodo sono qui (in inglese); la pagina in italiano che ne parla è qui


Plug-in
Ma se non avete voglia di operare in prima persona la conversioni in toni di grigio e desiderate un’opzione automatica allora dovrete puntare ad uno dei numerosi plug-in (piccoli programmi che si integrano con Photoshop) disponibili in commercio che si occuperanno di effettuare la conversione per voi. Uno dei più semplici è B/W conversion che converte le immagini velocemente e che tuttavia lascia ancora dei margini di intervento a coloro i quali desiderassero un controllo sull’operazione. Infatti il plug-in prevede una serie di filtri (che simulano l’effetto dei filtri colorati che si utilizzavano una volta nella camera oscura) con cui ottenere una foto in bianco e nero su misura. I parametri sono molto semplici da personalizzare e la presenza di una buona anteprima faciliterà il lavoro.
COMMENTI E DOMANDE possono essere postati nel gruppo https://www.facebook.com/groups/137150689786026/?bookmark_t=group
Disclaimer. Reflexlist.com non e' legato in nessun modo ai concorsi, agli eventi, alle mostre, ai corsi e ai workshop segnalati e ai loro organizzatori, pertanto declina qualsiasi responsabilita' e non rispondera' a comunicazioni riguardanti eventuali irregolarita'.
AD
Forse ti interessano queste guide
 Come convertire una foto a colori in Bianco e Nero
Come convertire una foto a colori in Bianco e Nero 5 consigli per fotografare in bianco e nero
5 consigli per fotografare in bianco e nero Breve guida all'usato fotografico
Breve guida all'usato fotografico Breve guida alla macrofotografia (parte 1 di 2) - Aspetti teorici
Breve guida alla macrofotografia (parte 1 di 2) - Aspetti teorici I migliori programmi per il backup
I migliori programmi per il backup Come aggiungere nuovi profili lente a Camera Raw (e Lightroom)
Come aggiungere nuovi profili lente a Camera Raw (e Lightroom) Come elaborare velocemente un time lapse con Virtualdub
Come elaborare velocemente un time lapse con Virtualdub Come firmare le foto digitali con FastStone Photo Resizer
Come firmare le foto digitali con FastStone Photo Resizer Come caricare le azioni di Photoshop
Come caricare le azioni di PhotoshopQuesto sito web non rappresenta una testata giornalistica, viene aggiornato senza alcuna periodicità fissa ed i contenuti sono frutto ed espressione della volontà personale degli utenti.
Questo sito non fornisce alcuna garanzia sull' accuratezza e completezza dei contenuti riportati e si riserva il diritto di modificare ed aggiornare dette informazioni senza preavviso alcuno.